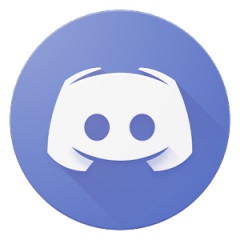初の大規模アップデート!機能追加のほか改善点も多数
2月8日、『モダコンVS』が初の大規模アップデートを実施!
今回は、機能の追加に加えて、細かい部分の改善、エージェントのバランス調整もされている。
こちらの記事では、追加されたグループプレイの機能について重点的に解説していこう。
最も大きな注目点は、PvPバトルで「グループプレイ」ができるようになったこと。今まで野良で組むしかなかったPvPバトルも、これで勝率が安定するだろう
バトル開始前のエージェント選択画面も、改良が加えられた。タイプごとにグループ分けがされていて、見やすくなっている
グループプレイを使ってみよう!
追加された新機能で、最も大きなものはPvPバトルの「グループプレイ」。
これまでは、敵、味方ともに、ランクが近いプレイヤー間でランダムにマッチングされていたが、グループプレイ実装により味方は決まったメンバーで出撃できるようになった。
手順について、簡単に解説していこう。
クランのメンバーは直接招待できるほか、ロビーコードを共有すればクランメンバー以外ともプレイできる
グループプレイの手順
仲間を自分のルームに招待したい場合は、「招待」の上にある「+」マークをタップすればOK。
クランのメンバーが表示されるほか、下にある「ロビーコード」を共有すれば、クランメンバー以外ともグループプレイできる。
+マークをタップすると、すぐにクランメンバーが招待できる。また、いちど+マークをタップすればロビーコードが生成されるので、クラン外のメンバーとはこのコードを共有しよう
招待された側はメッセージが届くので、「確認」をタップ。これでロビーに入ることができる
4人そろっていなくても、招待した側が「今すぐ参戦」をタップすれば、今集まっているメンバー+ランダムマッチングしたメンツでゲームが始まる。
あとは、通常のバトルの流れと同様だ。
通話アプリを使って通話しながらプレイしてみよう!
本作はバトル中にコミュニケーションを取る手段がないため、細かい作戦などは立てにくい。
しかし、通話アプリを使ってリアルタイムで通話しながらプレイすれば、連携も取りやすいはずだ。
大会に出場するような上位クランは、いずれのチームも通話しながらプレイしている。
「MCVS JAPAN CUP」に出場していた、「〆弱者〆」のふくだ選手と「Owsla」のGetter.選手。2人とも通話アプリを使って、敵の位置を教え合ったり、突撃タイミングを調整したりしていた
現在は、通話アプリは「Discord」が主流。
モダコンVSをプレイしながらでも、バックグラウンドで起動したまま通話できるため、非常に便利だ。
スマホ1つあれば、手軽に通話しながらゲームできるというのはお手軽である(通話の際には、マイク付きのヘッドセットがあると望ましい)。
Discordの導入
まずは、スマホにDiscordをダウンロードするところから始めよう。
DLが完了したら、さっそく立ち上げて登録をしていく。
初めての場合は、アカウント登録からしていく。登録は、すぐに完了できるので安心
登録の際必要なのは、
- ユーザー名
- 連絡用メールアドレス
- パスワード
の3項目。「アカウント作成」をタップすると、登録したメールアドレス宛にDiscordから確認メッセージが届くので、「アカウントを確認」をタップすれば、登録完了だ。
3つの項目を入力して「アカウント作成」すると、すぐに確認メールが届く。メールボックスを見てみよう
「メールアドレスを確認する」をタップすれば、確認は一瞬で完了。とてもお手軽だ
Android版は言語設定を変更しておこう
2018年2月現在、Android版はデフォルトの言語が英語になっている。
アンドロイドユーザーの方は、設定から言語を日本語に変更しておこう。
言語設定の項目へは、左上のハンバーガーメニューから入れる
さらに、右下に出てくる歯車ボタンをタップ。これでユーザー設定画面へジャンプする
「User Settings」の画面を下にスクロールしていくと、いちばん下に「Language」の項目が。ここから「日本語」を選択しよう
フレンドを追加しよう!
開始してすぐだと、フレンドが誰もいない状態なので、続いてはフレンドの登録をしていく。
クランメンバーにDiscordのIDとタグを聞いて、追加してみよう。
フレンドの追加は、右上の人のマークから。iOSとAndroidで、若干位置が異なる点に注意
フレンド申請の際は、「ユーザー名+#+ナンバー」という形で入力する。半角スペースなどは入らないので、全部つなげて記入すること
うまく申請できなかったら、ユーザー情報からアカウントの文字列を確認しよう。アイコンの下に表示されている文字列をそのまま入力すれば、確実だ
きちんと申請ができていれば、申請を受けた側のユーザーには「承認待ち」という形で表示される。
申請を受けた側が「追加する」を選べば、めでたくフレンド登録完了だ。
フレンド申請が届くと、まず「承認待ち」のところに表示される
「追加する」をタップすれば、フレンド登録完了。お互いにチャットのやり取りができるようになる
フレンド登録が完了すれば、オンライン状態のフレンドとはいつでも通話、チャットが可能。
フレンド一覧から「メッセージを送る」で、チャットを開始しよう。
オンラインのフレンドには、直にメッセージ、通話のやり取りが可能。相手がオフラインだった場合は、電話のように「不在着信」として表示される
「メッセージを送る」をタップすると、チャットを開始する。相手がオフラインでも、メッセージの送信は可能だ
チャットは文字でのやり取りのほか、右上のメニューから音声通話が開始できる。
モダコンVSのプレイ中は、文字を打つのはまず不可能なので、音声通話がいいだろう。
ここでも、文字でのチャットは可能。音声通話は、右上のチャットメニューから開始しよう
音声通話のほか、ビデオ通話に加えて、ほかのフレンドをこのチャットに招待することも可能
なお、ほかのフレンドを招待する場合、Android版だと手順が若干異なるので注意。
Android版だと、チャットメニューの左にある、人に+が付いたマークからメンバーを追加できる。
Android版とiOS版とで、レイアウトや機能が細かい部分で異なる。Android版は、チャットメニューの左にあるマークをタップしよう
すると「Invite friends to~」という画面に移るので、「宛先」の項目に、招待したいユーザーのDを入力すればOK
メンバー全員の準備が整ったら、音声通話を開始。そのままモダコンVSを立ち上げて、PvPバトルのロビーを作成しよう。
信頼できる仲間とともに、PvPバトルへ繰り出そう!
「Mirrativ(ミラティブ)」で配信しながらのプレイも楽しい!
Discordで通話しながらプレイするほかに、Mirrativで配信しながら友だちと盛り上がるのも面白い。
スマホさえあればゲームの実況配信ができ、手順も簡単だ。
また、ほかのモダコンVSプレイヤーの配信を見て楽しむという使い方もできる。
人と集まってワイワイやるのが好きな方は、Mirrativも試してみよう。
※iPhoneでの配信は、iOS11へのアップデートが必要
登録から配信まで、驚くほど簡単にできる。1月に、視聴者と通話しながらプレイする機能も追加された
Mirrativの配信手順
Mirrativインストールしたら、まずは登録から。
とはいえ、メールアドレスなどを記入する必要すらなく、ユーザー名として表示したい名前を登録するだけ。
Mirrativでアカウントを作成するほか、Twitterと連動しているため、こちらでのログインもできる
アカウントを作成したら、中央下にあるビデオカメラのマークをタップするだけで、もう配信が可能。
このとき、写真の撮影の許可などを求められるので、すべて「許可」を選択しよう。
なんと、アカウント登録してすぐに配信が可能。配信はスマホのカメラやマイクなどの機能を使うため、スマホさえあれば配信できる(Discordと同じく、マイク付きのヘッドはあるのが望ましい)
続いて、配信のタイトルなどを設定する。
配信するゲーム、タグ、Mirrativに表示するサムネイルを自由に設定可能だ。
タイトルさえ決めれば、あとは未設定でも配信開始できる(配信中に変更も可能)。また、「配信履歴」のところから、以前の設定を引き継ぐこともできる
「最終ステップへ進む」をタップすると、画面のキャプチャーを開始するというメッセージが出てくるので、「開始」を選ぼう。
これで、配信画面に移行する。
「次回から表示しない」にチェックを入れておけば、すぐにキャプチャーを開始する(=配信開始)
配信画面に入ったら、配信開始のボタンをタップすれば配信スタート。
LINE、Twitter、Facebookで配信URLをシェアすることもできる。
こちらが配信前の準備画面。配信開始をタップすると即座に配信がスタートする。左上のメニューは、ドラッグして画面内を自由に移動できる
配信開始後も、さまざまな設定変更が可能。視聴者と通話しながらのプレイもOKだ。
配信中の設定画面。「ブロック」をタップすれば、一時的に映像をカットできる
配信中に設定可能な項目
- インカメラ:スマホのインカメラをオンにして、顔出し配信ができる
- 配信メモ:番組の概要やルールを記入できる
- 音声読み上げ:視聴者コメントを拾うときの、読み上げ設定
- マイク:オフにして音声をカットすることができる
- コラボ(通話):コラボする人数を変更できる(1~3人で設定可能)
- 画面共有:スマホの画面を視聴者に共有するかの切替
- 配信サムネ:Mirrativに表示する番組のサムネイルを設定する
- 友だちリンク:配信中の友だちが表示される。いっしょにプレイすることが可能
- プッシュ通知隠し:配信中にプッシュ通知が表示されないように設定できる
- 配信をシェア:Twitter、LINEなどのSNSに配信URLをシェアできる
- ブロック:一時的に配信をストップする
- 配信停止:配信中の番組を終了する
あとは、視聴者といっしょにグループプレイするもよし、トーナメントを開催するもよし。
友だちといっしょに、モダコンVSを思う存分楽しもう!
番組を視聴する場合
配信されている番組を視聴したい場合は、モダコンVSをマイアプリに追加して、モダコンVSの番組をチェックしてみよう。
また、ユーザーをフォローしていれば、そのユーザーが配信している番組をチェックすることもできる。
「LIVE」と表示されているのが、現在配信中の番組。タップして見に行ってみよう
視聴者側は、電話のマークをタップすれば、配信者に通話コラボをリクエストできる。
配信者がOKすれば、通話しながらいっしょにゲームをプレイ可能!
右下にあるのがコラボボタン。気に入った配信者がいたら、通話をリクエストしてみよう
コラボ申請して、配信者側が「コラボを開始する」をタップすれば、通話しながらのプレイを開始!
1人でもアツいモダコンVSだが、友だちといっしょにプレイすればさらに盛り上がることは間違いなし。
グループプレイで、白熱の対戦を楽しもう!
(C) 2017 Gameloft. All Rights Reserved. Gameloft and the Gameloft logo are trademarks of Gameloft in the US and/or other countries.
(C) KAYAC Inc. All Rights Reserved.
(C) 2017 Discord
(C) 2016 DeNA Co., Ltd.